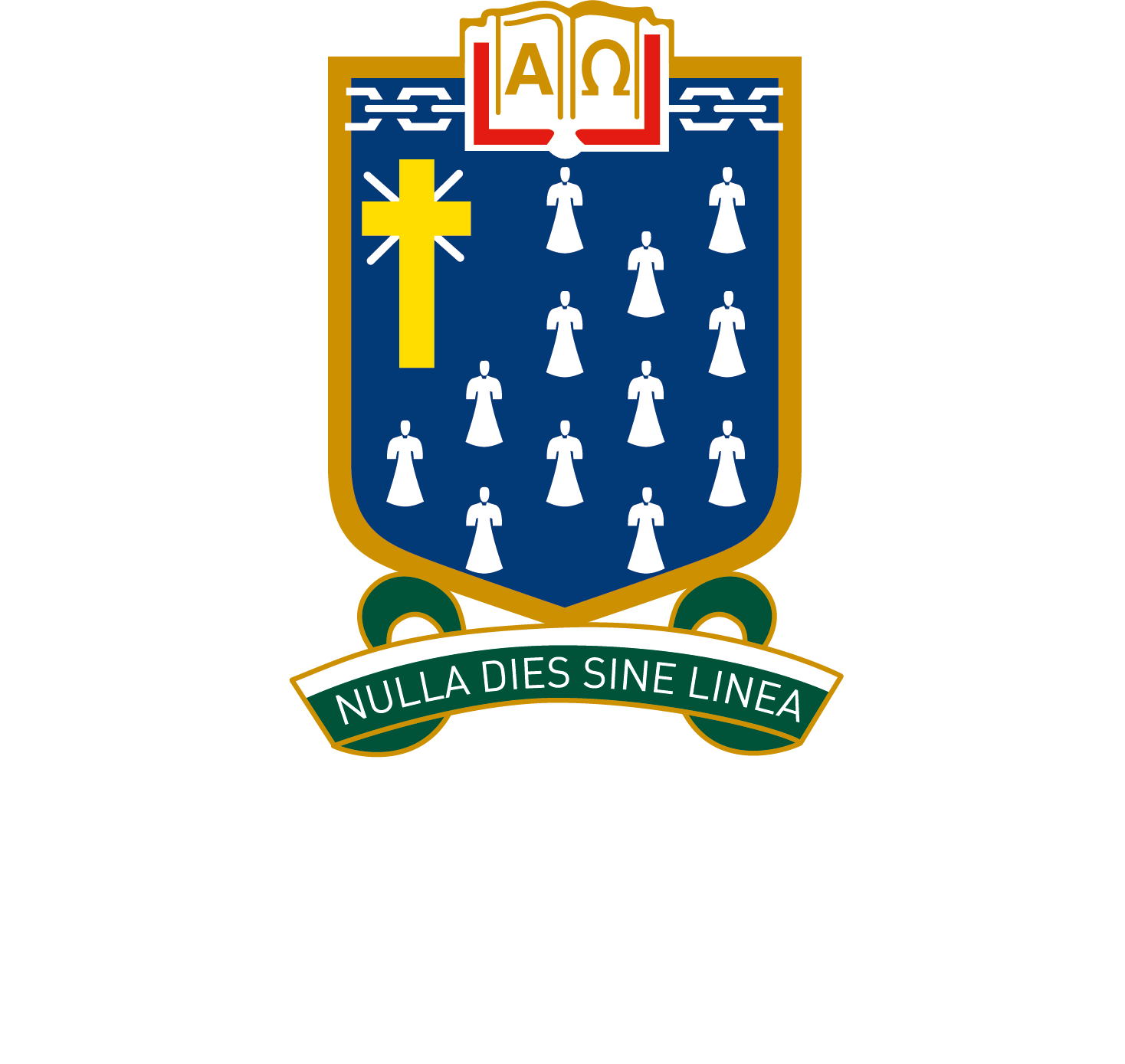Printing
![]()
Printing is now available on iPad’s, Mac’s and Windows devices around the college on the STL-CONNECT wireless network at St Leonard’s College.
Please follow the instructions located below to add printers based off your device:
All Devices: Make sure you are connected to STL-CONNECT using your login ID (E.g. ASur01) and school password.
Windows 10 & 11:
Click this link: Mobility Print Installer.EXE to download and run the Mobility Print installer. Follow the prompts until you get to a window where you can choose which printers to add. Make sure “Anywhere Printer” is selected.
MacOS:
No need to do anything. The AirPrint printers should automatically be available.
iPads & iPhones:
iOS 16.x and below: No need to do anything, like MacOS, the printers should be visible via AirPrint automatically.
If you have upgraded to iOS 17 there is a bug that Apple have resolved in iOS 17.2 which is expected to be released in December/January.
Until then there is a workaround to enable printing again:
- Tap this link Mobility Profile to download your Mobility Print profile
Note: You need to use Safari to download and install the profile - Open iOS Settings
- Then either:
Tap Profile Downloaded > Install
or
Tap General > Profile > PaperCut Mobility Print for iOS > Install
You should be able to see the AirPrint printers again.
Also note that Parental Controls may prevent you from installing the profile.
Drop in and visit the IT Staff at the Help Desk if you have any problems.