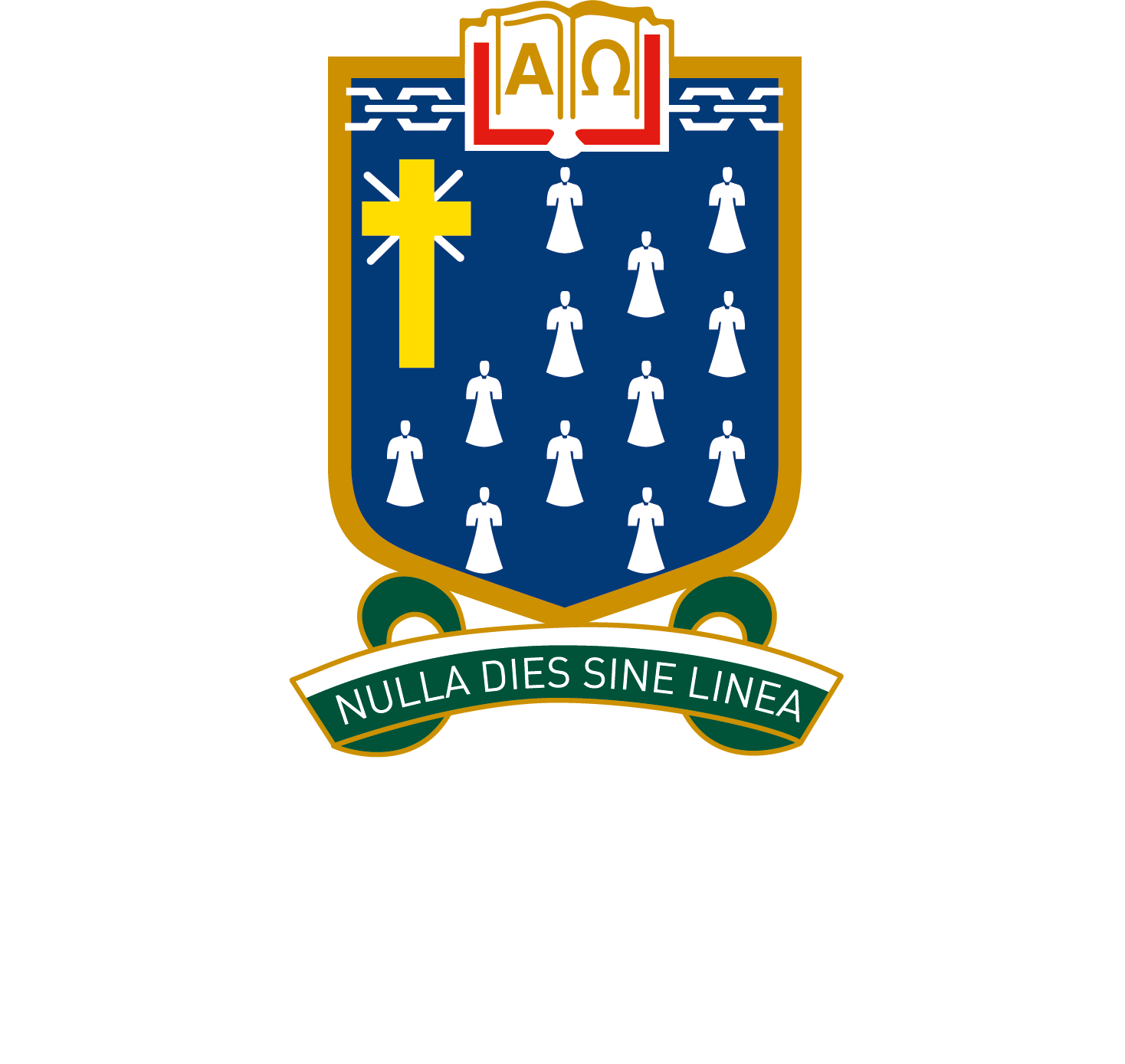Adobe Creative Cloud
Depending on the electives chosen from Year 9 onwards, you will be given access to Adobe Creative Cloud through your St Leonard’s College login.
Once your access to Adobe has been approved by ICT you will receive an email with a link to get started

1. Check your inbox for an email from Adobe Creative Cloud and click on Get Started
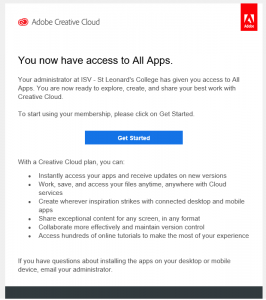
It will bring you to the Adobe website requesting you to sign in.
2. Select Sign In with an Enterprise ID then enter your St Leonard’s College email address.
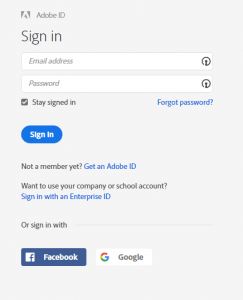
Once you’ve entered your email address it will redirect you to another page. If prompted enter your St Leonard’s College Username and Password
3. Click Continue to Australia if prompted.

You will now see this page
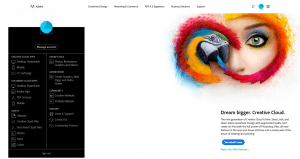
Installing the Creative Cloud Desktop app
1. Click on Desktop Downloads under the heading Creative Cloud Apps
2. Click on Download now once you see the screen below.
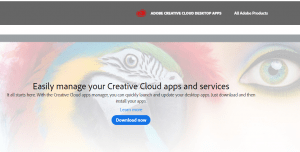
3. Click on the Creative_Cloud_Set-Up file on the bottom left corner of the browser, or go to your downloads folder and open it from there. The Installer will prompt you to sign in, select Sign In with an Enterprise ID then enter your St Leonard’s College email address. (Your password is not required for the sign in process)
Once again you will be redirected to another page. If prompted enter your St Leonard’s College Username and Password
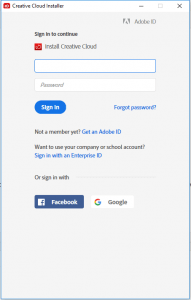
4. Click Start Installing
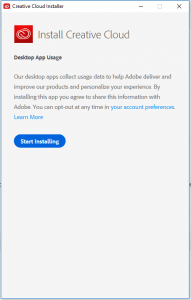
Once the installation is complete the Creative Cloud desktop app will open
5. Click on the Apps tab and select Install for the apps you need
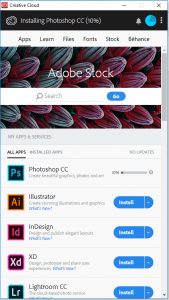
You’re now ready to start using your Adobe apps.
If you have any issues, please email IT Support or visit the IT Office.
.