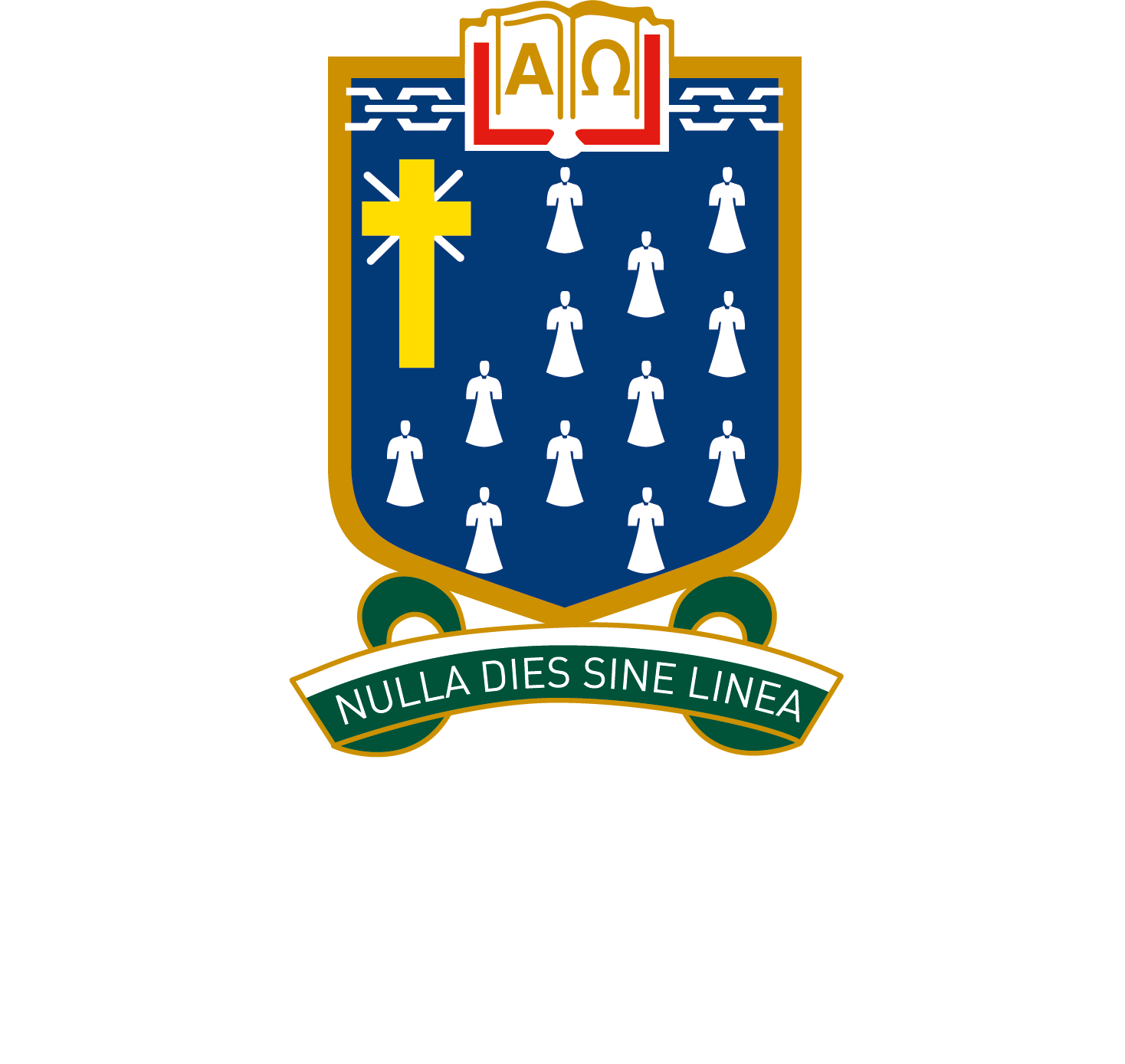Digital Note-taking
Good note-taking is a critical skill that helps you understand, retain, and recall information. Whether you’re summarising a teacher’s presentation, annotating class materials, or preparing for exams, well-organised notes make studying faster and more effective. Using tools like Microsoft OneNote and Word can elevate your note-taking, allowing you to integrate class materials, structure your thoughts, and access your notes from anywhere.
1. Strategies for Effective Note-Taking
Active Listening and Condensing Information
- Focus on understanding key points during lessons instead of writing down everything verbatim.
- Use abbreviations and symbols to save time (e.g., “>” for “leads to,” “vs” for “versus”).
- Identify the teacher’s emphasis by listening for repeated ideas or key phrases like “this is important.”
Structuring Notes Logically
- Use a clear structure to organise thoughts:
- Heading: State the main topic.
- Subheadings: Break the topic into key points or questions.
- Details: Add supporting information, examples, or definitions.
- Summary: Write a one-sentence takeaway or key insight.
Revisiting Notes
- After class, review and edit your notes to fill in gaps or clarify ideas while the content is fresh.
- Use a different colour to highlight areas you don’t understand or need to revisit.
2. Becoming a Power-User in Microsoft OneNote
OneNote is a versatile tool for organising detailed, multimedia-rich notes. Mastering its features can significantly improve your workflow.
Creating a Powerful Note Template
- Open OneNote and create a new page.
- Add key sections to the page:
- Header Area: Include space for the subject, date, and topic.
- Main Body: Create sections for “Key Points,” “Questions,” and “Examples.”
- Footer Area: Reserve space for a “Summary” or action points.
- Format the page with consistent fonts, headings, and spacing.
- Save this page as a template: Right-click the page in the sidebar and select “Set as Default Template.”
Tagging for Organisation and Review
- Use tags to mark important sections:
- Critical Points: Use the “Important” tag for vital information.
- Questions: Use the “Question” tag to identify areas for follow-up.
- Assignments: Use the “To Do” tag to track tasks.
- Access all tagged content from the “Find Tags” tool, enabling quick review during study sessions.
Integrating Class Materials
- Drag and drop PowerPoint slides or PDFs into your notes.
- Annotate over embedded slides using the Draw tool to add explanations or highlight key details.
- Use the “Insert” > “File Printout” option to display multi-page PDFs directly on the page.
Using Sections and Notebooks
- Organise subjects into separate sections or notebooks (e.g., “Year 12 Maths”).
- Add subsections for specific topics (e.g., “Trigonometry”).
- Colour-code sections for quick visual recognition.
3. Becoming a Power-User in Microsoft Word
Word offers simplicity with robust features for effective note-taking, making it ideal for creating clean, well-structured notes.
Using Styles for Organisation
- Use “Heading 1” for main topics, “Heading 2” for subtopics, and “Normal Text” for details.
- Apply consistent styles to create a professional look and enable easy navigation in the Navigation Pane.
- Update styles in your template by right-clicking a heading or text style and selecting “Update Style to Match Selection.”
Embedding Class Materials and Diagrams
- Drag PowerPoint slides or images into the document for context.
- Use “Insert” > “Object” > “Text from File” to embed teacher-provided PDFs.
- Add comments next to embedded materials to explain their relevance.
Creating Reusable Templates
- Start a new document and create sections for “Key Points,” “Questions,” “Diagrams,” and “Summary.”
- Save this as a template: Go to “File” > “Save As” > Choose “Word Template (*.dotx).”
- Use this template for all lessons to ensure consistency.
Improving Typing Speed and Workflow
- Learn shortcuts like
Ctrl + Shift + Nto apply the Normal style orCtrl + Enterto insert page breaks. - Use AutoCorrect to expand common abbreviations (e.g., typing “bc” auto-expands to “because”).
- Split your screen to have Word on one side and class materials on the other (
Windows Key + Left Arrowor hover over the green maximise button on Mac).
4. Organising Thoughts Across Both Tools
Using Colour and Highlights
- Colour-code key points (e.g., red for critical facts, blue for definitions).
- Use highlights sparingly to focus attention on essential ideas.
Incorporating Mind Maps
- Draw simple mind maps to break down complex topics.
- In OneNote, use the Draw tool to create mind maps; in Word, use “Shapes” to build a visual representation.
Linking Ideas Across Notes
- In OneNote, hyperlink related notes or pages for cross-referencing.
- In Word, use “Bookmarks” and cross-references to connect sections.
5. Final Tips for Mastering Digital Note-Taking
- Start Small: Begin with a simple structure and gradually incorporate more advanced features.
- Customise to Your Style: Adjust templates and formats to suit your personal preferences.
- Experiment: Try different methods, such as Cornell-style notes or mind maps, to find what works best for you.
- Review Regularly: Use class time to take notes and homework time to refine them into study tools.