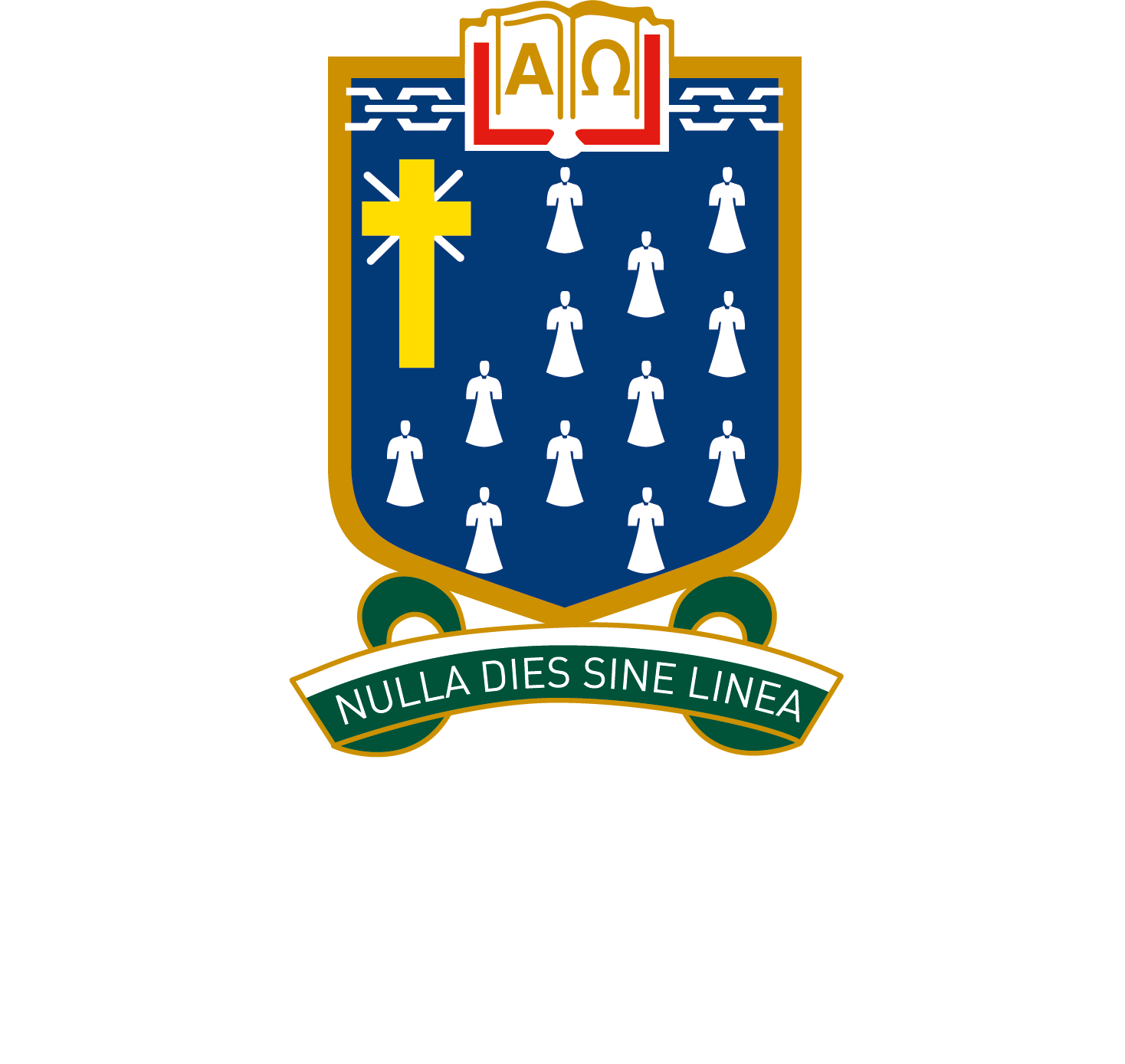How to organise your files
Keeping your device organised is an important part of your learning – if you can’t find a document, you won’t be able to complete the work your teachers set for you.
OneDrive
All of your school-related files must be stored in your St Leonard’s College OneDrive folder. This can be accessed by through your file manager (Windows: File Explorer | Mac: Finder). This allows your work to be synced and accessed from any device, and also means that if your device is damaged or lost, you can still access what you need for class.
In your OneDrive, you should have one folder for each class you have this year. This is where the relevant files for each subject should go.
Windows

Mac

Naming your files
Using clear and consistent file names helps prevent lost work and makes it easier for teachers to identify submissions. Follow these guidelines to keep your files organised.
General File Naming Format
Use the following structure when saving files:
[Task]_[Date]
Examples:
Essay_02-05.docxPracticalReport_T1.pdf
Key File Naming Rules
| Do | Avoid |
|---|---|
| Use clear, structured names | Untitled.docx or New Document (1).docx |
| Include subject and task type | Random names like stuff.docx |
| Use your name if required | Maths Homework (no name included) |
| Use underscores (_) or dashes (-) instead of spaces | Spaces can cause issues in some systems |
| Use YYYY-MM-DD or term-based dates | Avoid unclear dates like Feb report |
Recommended File Formats
| File Type | Recommended Format |
|---|---|
| Documents | .docx or .pdf |
| Presentations | .pptx |
| Spreadsheets | .xlsx |
| Images | .png or .jpeg |
| Videos | .mp4 |
If submitting files, always check the required format in case your teacher specifies one.