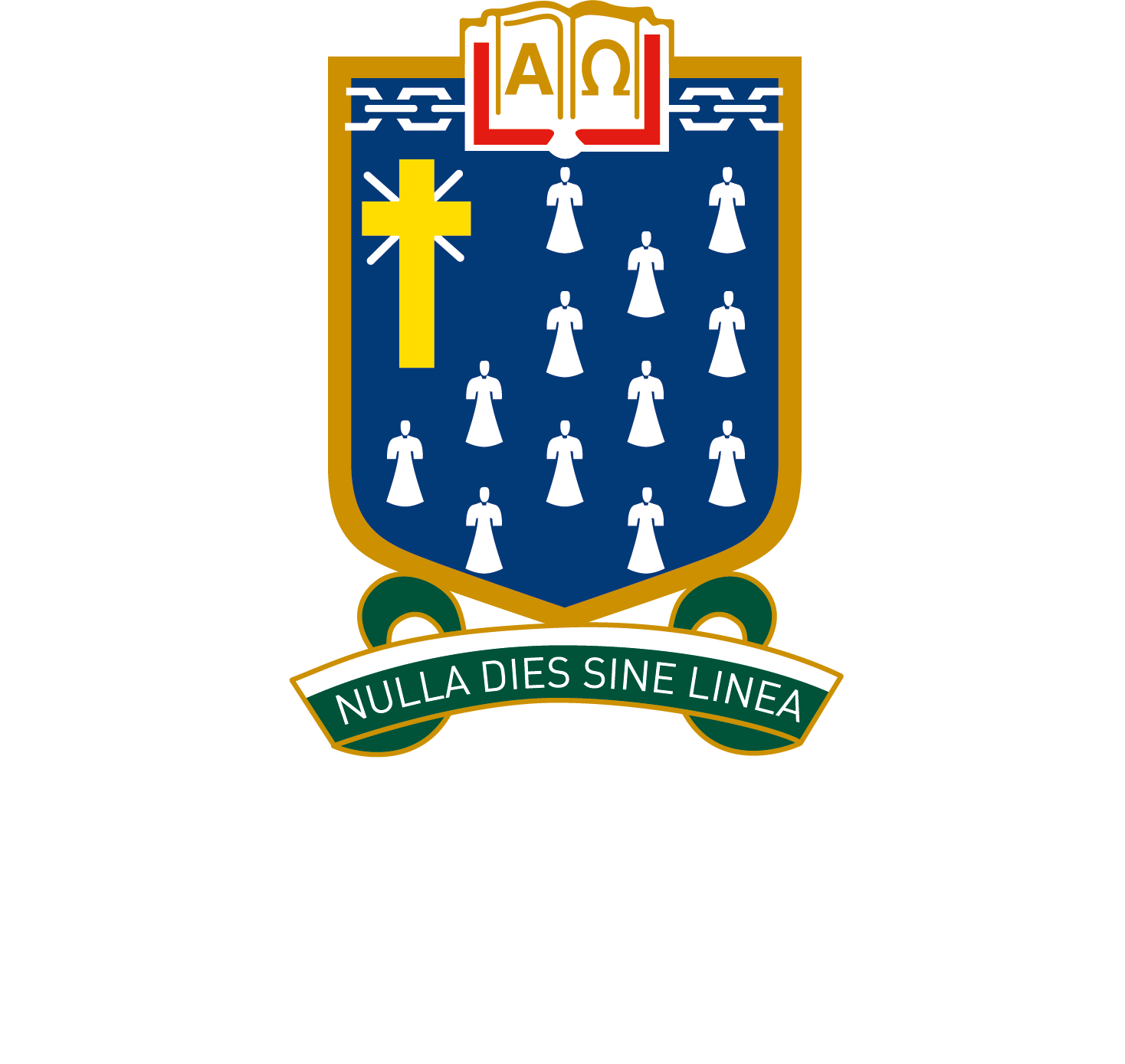Submitting videos to STL Link
Prior to submitting a video to STL Link is is important to reduce the file size of the video.
Windows Laptop
1. Enter the Editing Interface
Click the Create a new video option to start editing a video from scratch.
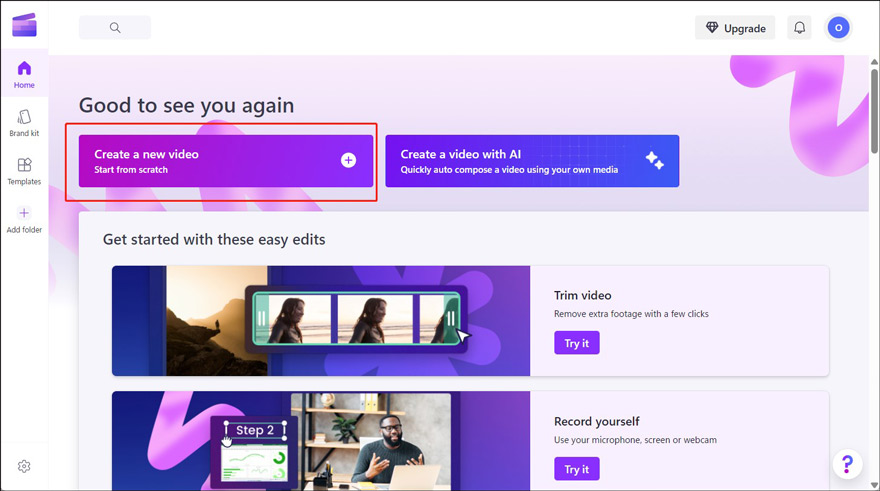
2. Edit the Video
Click the Import media button to locate the video you want to compress from your PC, OneDrive, Google Drive, Dropbox, or Xbox, and click Open to import it. Then directly drag and drop it onto the timeline.
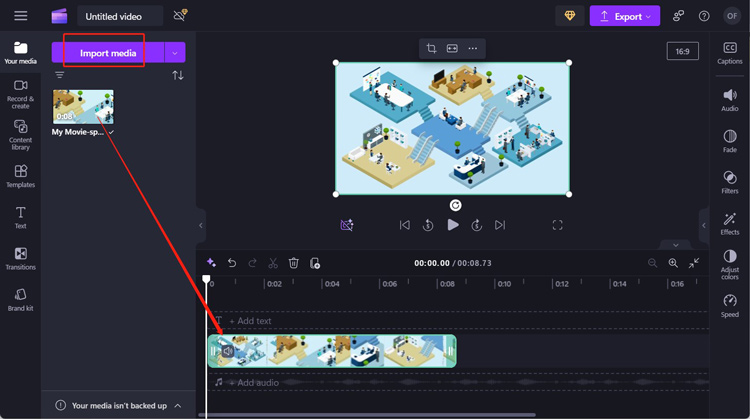
To reduce the video size, you can trim the video to delete unwanted parts. Move the cursor over the beginning or end of the video clip until a double-headed arrow appears and then drag the arrow rightwards or leftwards to the start or end of the wanted video clip.
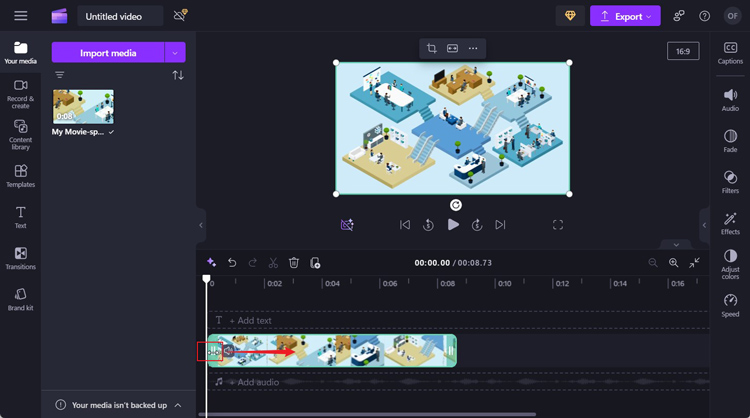
Besides, you can choose to split the video into several clips and delete the undesired parts. Move the playhead to the place where you want the split to occur and click the Split icon (a scissor icon). Click on the video clip you want to remove and click the Delete icon.
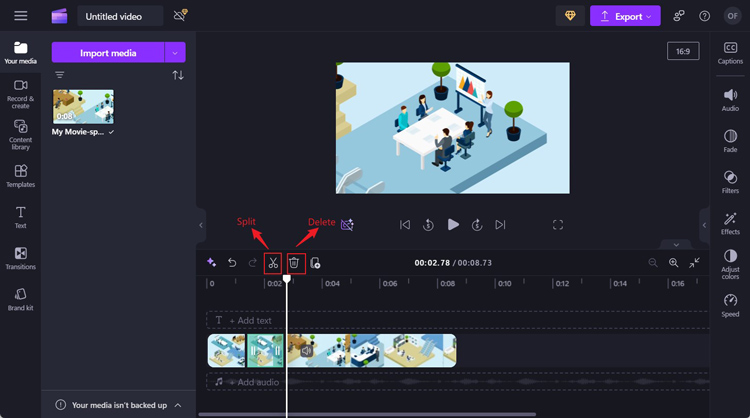
Meanwhile, you can edit the video as you like. For instance, you can add captions, detach audio tracks, make color corrections, and others.
3. Export the Video
Click the Export button at the higher right corner and here are 4 resolution options you can choose from, including 480p, 720p, 1080p, and 4K. The lower the resolution, the smaller the file size. To compress the video in Clipchamp, you need to choose the lower resolution. But you need to know that, the resolution is related to the video quality. To maintain a good video quality and viewing experience, you can’t choose a very low resolution. Finally, click the Save to your computer button.
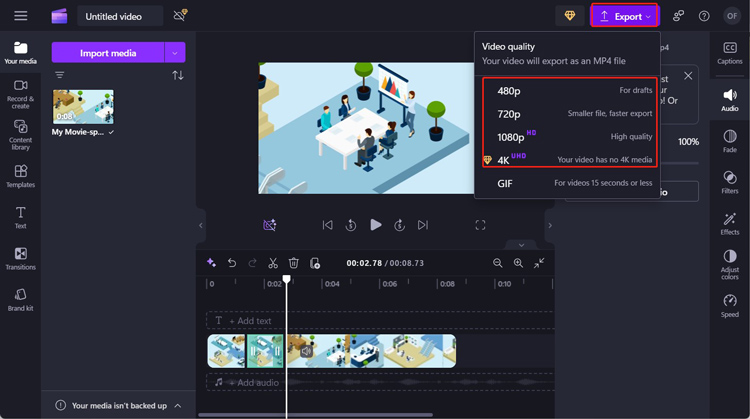
Apple Laptop or iPad
- Open iMovie.
- In the Projects browser in iMovie, tap the project you want share, then tap the Share button
 .
. - Then change the resolution of your video, tap ‘Options’ under the movie title and then choose the 360p resolution.
- Tap Back, then tap ‘Save Video’ to save your movie in the Photos library on your device.
- Then upload this saved video to STL Link.
Learn more here.
Upload to STL Link
- Go to the class page of the subject where the work is due and tap the name of the Due Work Item in the Course Outline to navigate to the activity description screen.
- After reading the information provided and checking the rubric, students can click ‘create submission’ at the bottom of the page.
- Students can then submit the due work by uploading a file from their device. If students have submitted work in person, they may indicate this by ticking the box provided.
Learn more here.