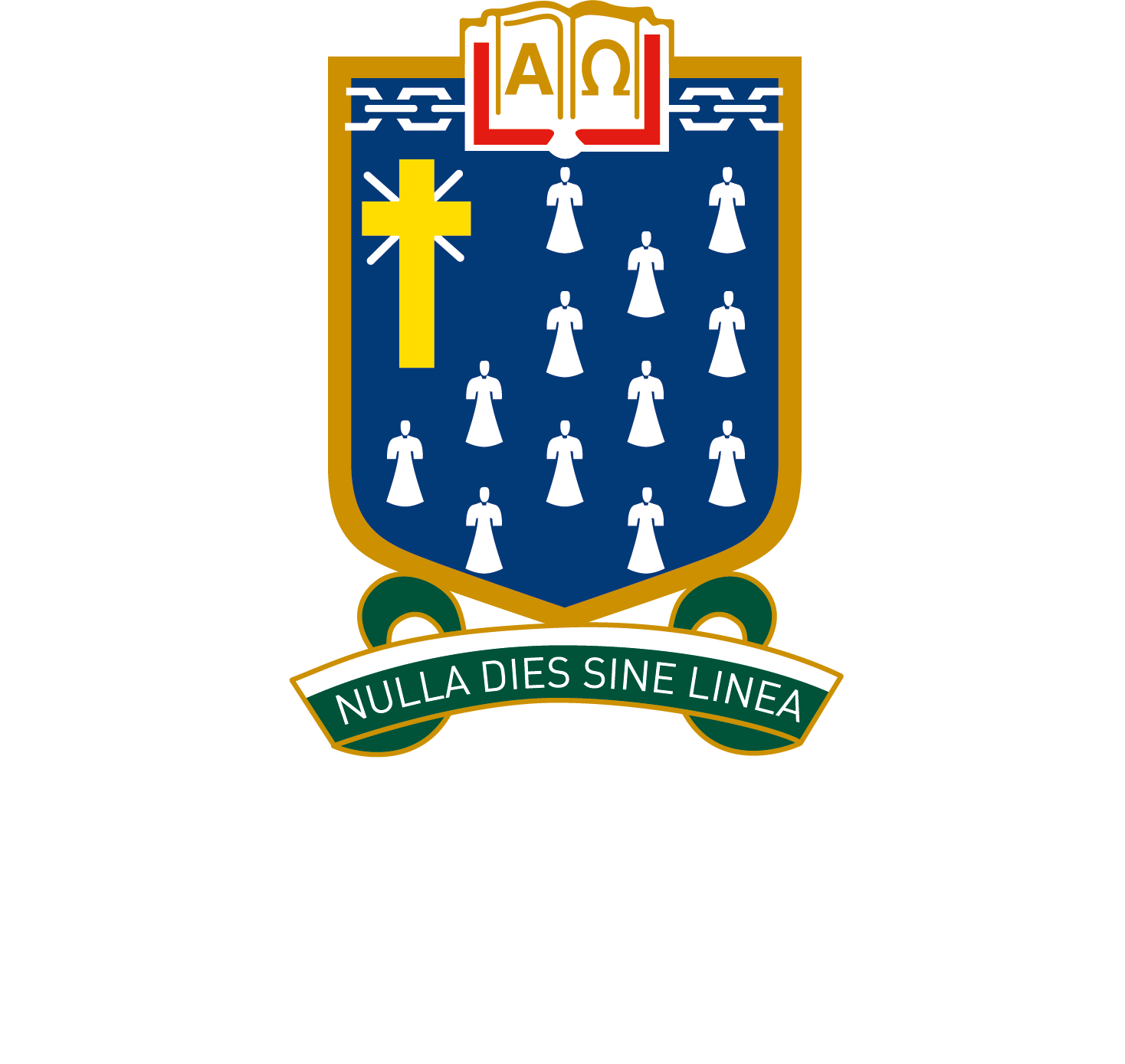Creating & Editing a PDF
PDFs are important because they are a universal file format that ensures documents look the same on any device or operating system. This means you can share assignments, reports, or notes without worrying about formatting issues. They are also easy to secure and can be edited with the right tools, making them versatile and reliable for both academic and professional use.
Students at St Leonard’s College should use the Adobe Acrobat reader available on the Microsoft and Apple stores. You can also find a downloadable version here.

1. Make Adobe Acrobat your default PDF viewer
Windows Laptop:
- Press Win + I or click the Start Menu and select Settings.
- Go to Apps > Default apps.
- Scroll down and click Choose default apps by file type.
- Locate .pdf in the list.
- Click the current default app and select Adobe Acrobat Reader.
Apple Laptop:
- Find any PDF file on your system.
- Right-click the file and select Get Info.
- In the Open With section, click the dropdown menu.
- Click Change All and confirm when prompted.
- Select Adobe Acrobat Reader.
2. Open the PDF you want to edit in Adobe Acrobat.
3. Go to the Tools tab in the upper left-hand corner.
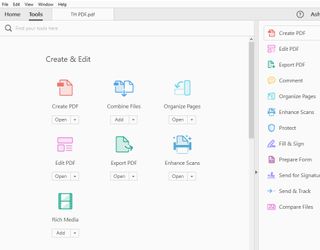
4. Click `Edit PDF`.
5. Edit the PDF using the tools provided.
Creating a PDF
From Microsoft Word
Windows Laptop
- Open your document in Microsoft Word.
- Click File > Save As.
- Select a location and choose PDF from the Save as type dropdown.
- Click Save.
Apple Laptop
- Open your document in Microsoft Word.
- Click File > Export.
- Choose PDF from the file format dropdown.
- Click Export.
From PowerPoint
Windows Laptop
- Open your PowerPoint presentation.
- Go to File > Save As.
- Select a location and choose PDF from the Save as type dropdown.
- Click Save.
Apple Laptop
- Open your PowerPoint presentation.
- Select File > Export.
- Choose PDF from the file format dropdown.
- Click Export.
From Canva
- Open your design in Canva.
- Click Share > Download in the top-right corner.
- Choose File Type > PDF Standard or PDF Print.
- Click Download and save the file.