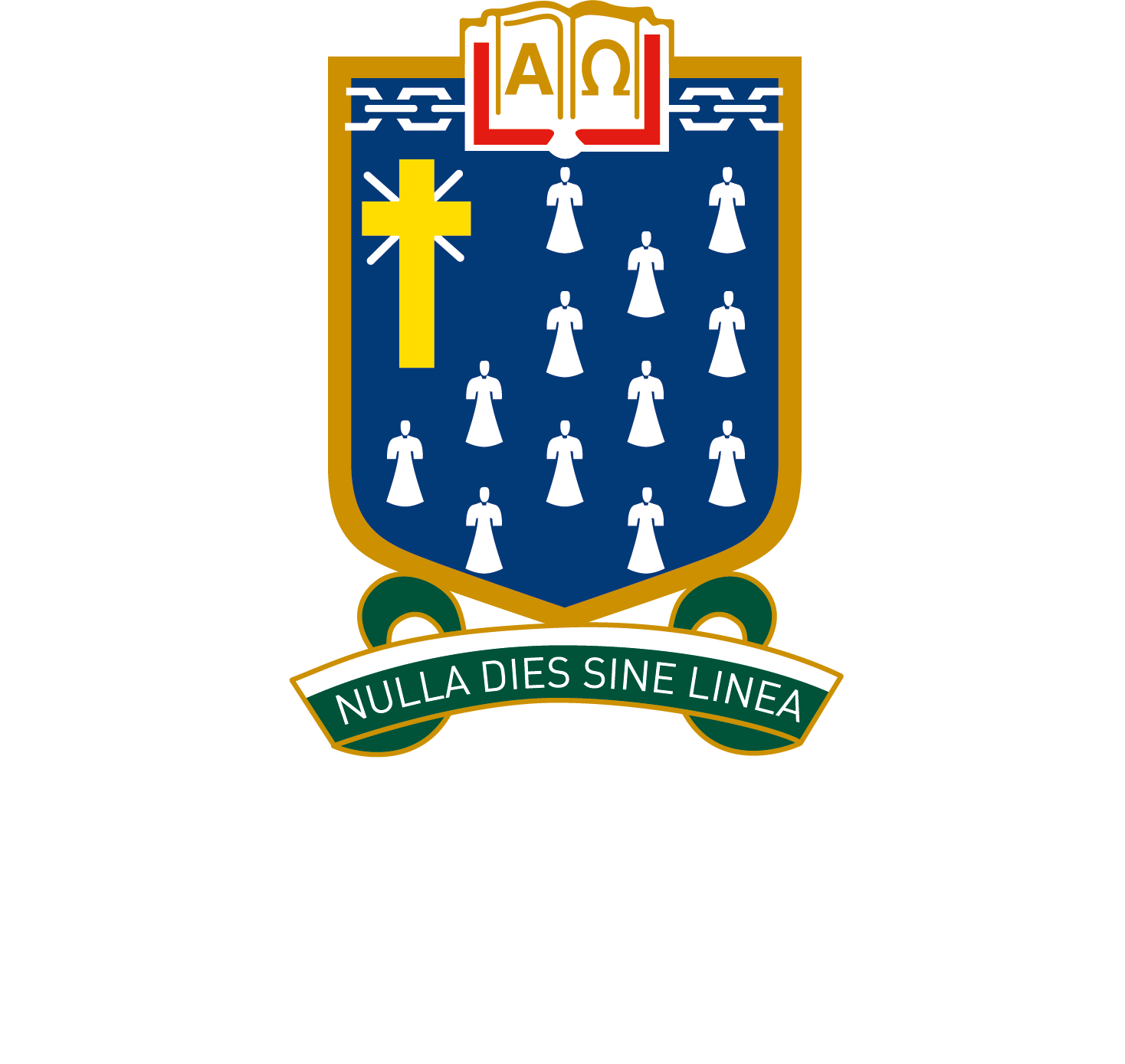NAPLAN Locked Down Browser
All Year 5, 7 and 9 students participating in NAPLAN online must install and test the latest version of the Locked Down Browser (LDB) on their laptop prior to undertaking the test. The latest version is named ‘NAP 2025’ and the icon is now purple for Windows and light green for Mac.


Year 5, 7 and 9 students will need to be familiar with opening the Locked Down Browser before test days. If you have previously installed the LDB, installing the latest version will automatically upgrade it on your device.
For more information and detailed user guides, visit the ACARA locked down browser page here.
All four of the below steps MUST be completed. The estimated time for the download, install and test is only 5-10 minutes.
- DOWNLOAD the Locked Down Browser and INSTALL the downloaded program
*NOTE* to check sound, connect headphones and set volume levels/unmute BEFORE opening the Locked Down Browser. - OPEN the Locked Down Browser, to verify you can open the program
- TEST using the device check (no login) menu option, including sound with headphones.
On test days:
- Students devices must have a full charge, to last the duration of the test. Laptops can be charged/topped up with a correctly tested and tagged lead in the Library charging station.
- Students must set their headphone volume level before starting the Locked Down Browser
- Students must confirm they can access a public website, such as www.google.com before starting the Locked Down Browser
1. Download & Install
Download NAPLAN for iPad (Junior School only)
Windows

- Open the downloaded file.
- Click Next

- Click Next

- Click Install

- If another window appears asking for permission to install the program, click Yes.
- Click Finish

Mac
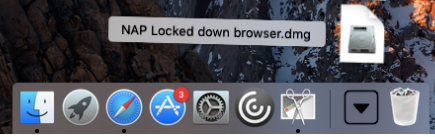
- Open the downloaded file. A window will appear to install the NAPLAN Locked Down Browser. Click Continue and run through the prompts, accepting and agreeing to all prompts.

- If you get to this screen and the “Continue” button is not lit up and you cannot proceed, you will need to edit your device name. If you backspace the last few letters for example: Air or Pro at the end, it will light up the Continue button and you can proceed with the install process

- Once you’ve accepted, ran through all prompts and completed the install it should get to this window. Click Close upon completion.

- Select Open, if presented with a warning about being downloaded from the internet.

2. Open the Lockdown browser
Save & close any work you have open, and read the instructions on the rest of the page (including Step 3) carefully before following them – otherwise, you won’t know how to exit the browser.
Windows
Double click the icon on your desktop to start the Locked Down Browser.

Mac
The program MUST be started from the ‘Applications’ folder icon. Search ‘NAP’ and double click on the NAP Locked Down Browser result.

Or open the applications folder and locate NAP

Your screen will go black for some seconds and a small window will appear in the center of your computer. Wait until another window appears that notifies you that any other programs that you have open will be closed.
Select OK to close any open programs.
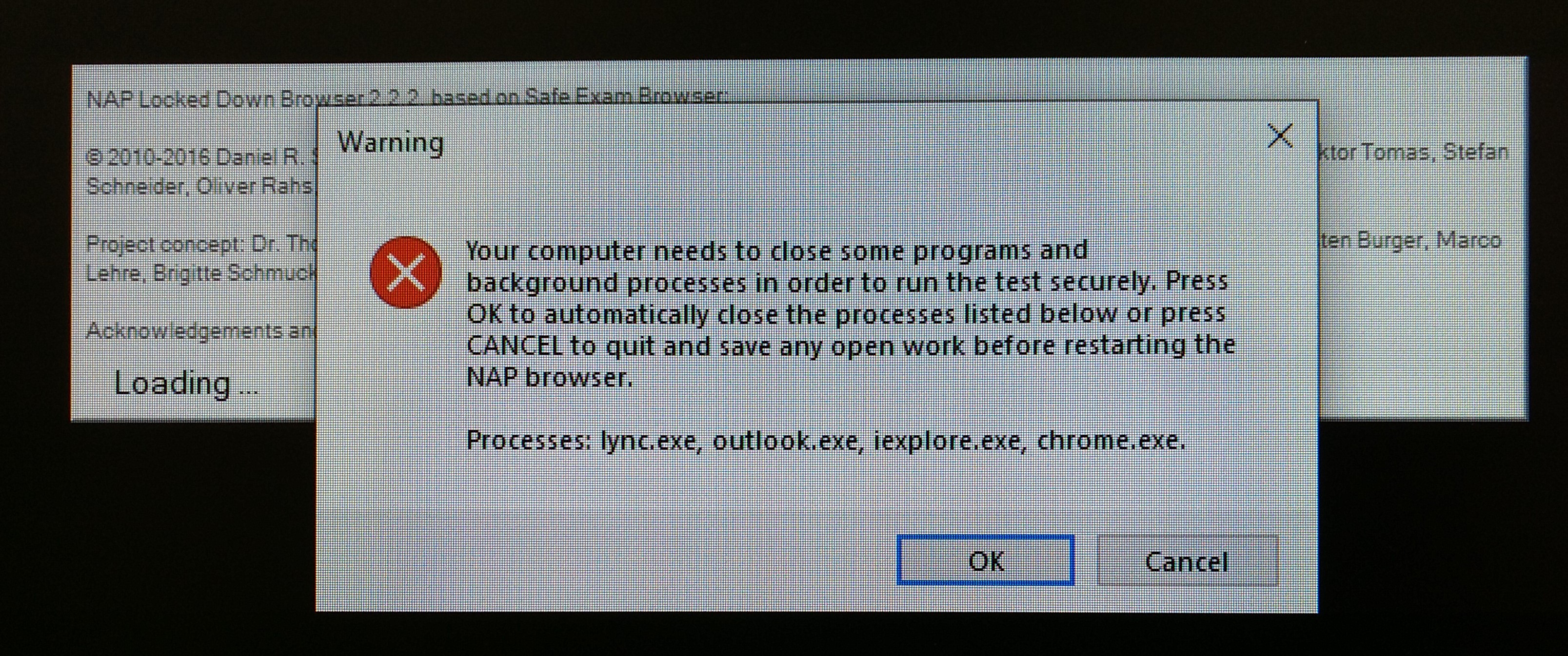
If you see the main menu, The NAPLAN Locked Down Browser is ready to test/use.
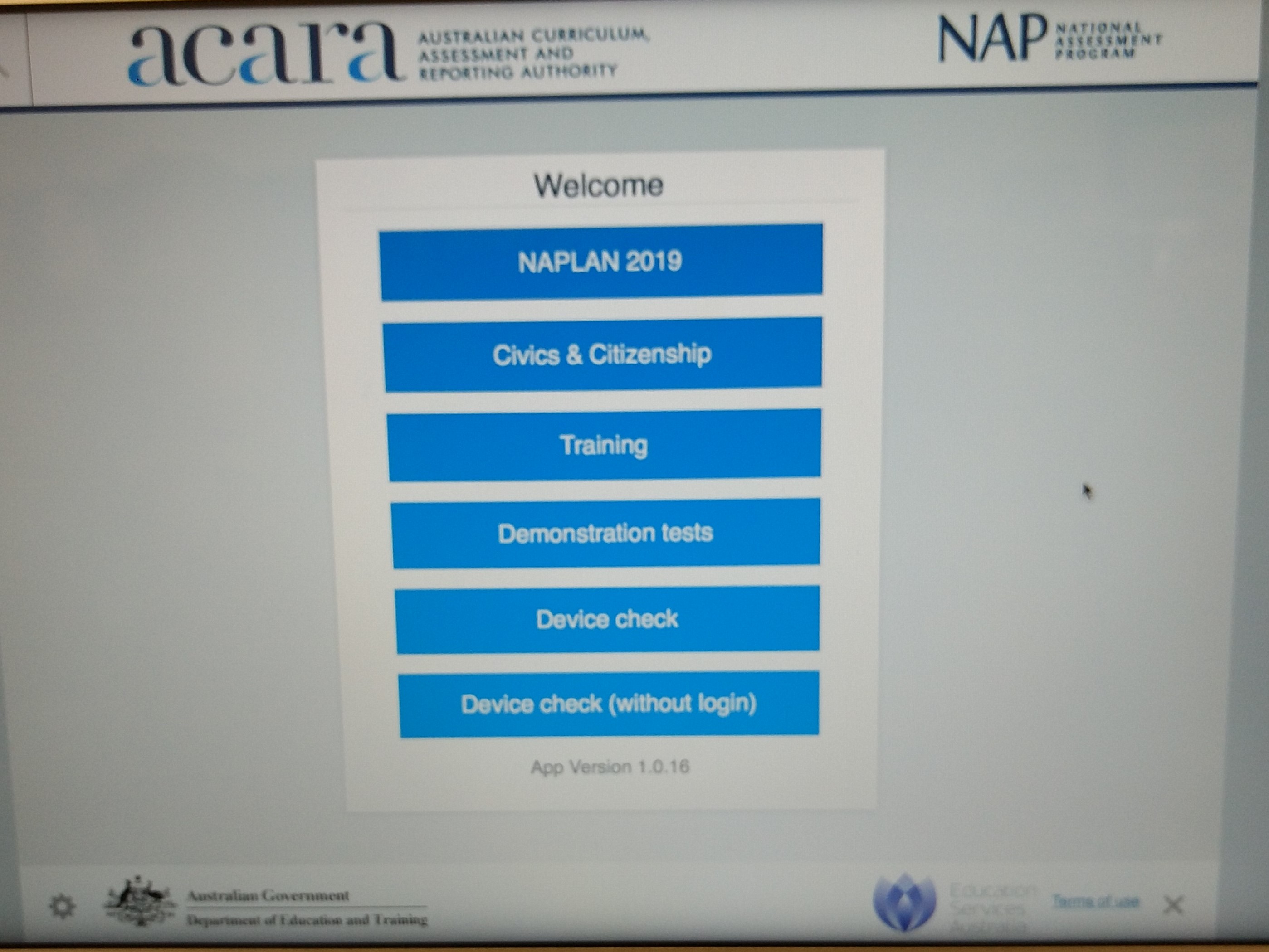
3. Test
Open the program has opened, select the Device Check (without login) button, then Naplan 2025 in the main menu and complete the steps shown on the page. Please test with headphones to confirm sound works ok.

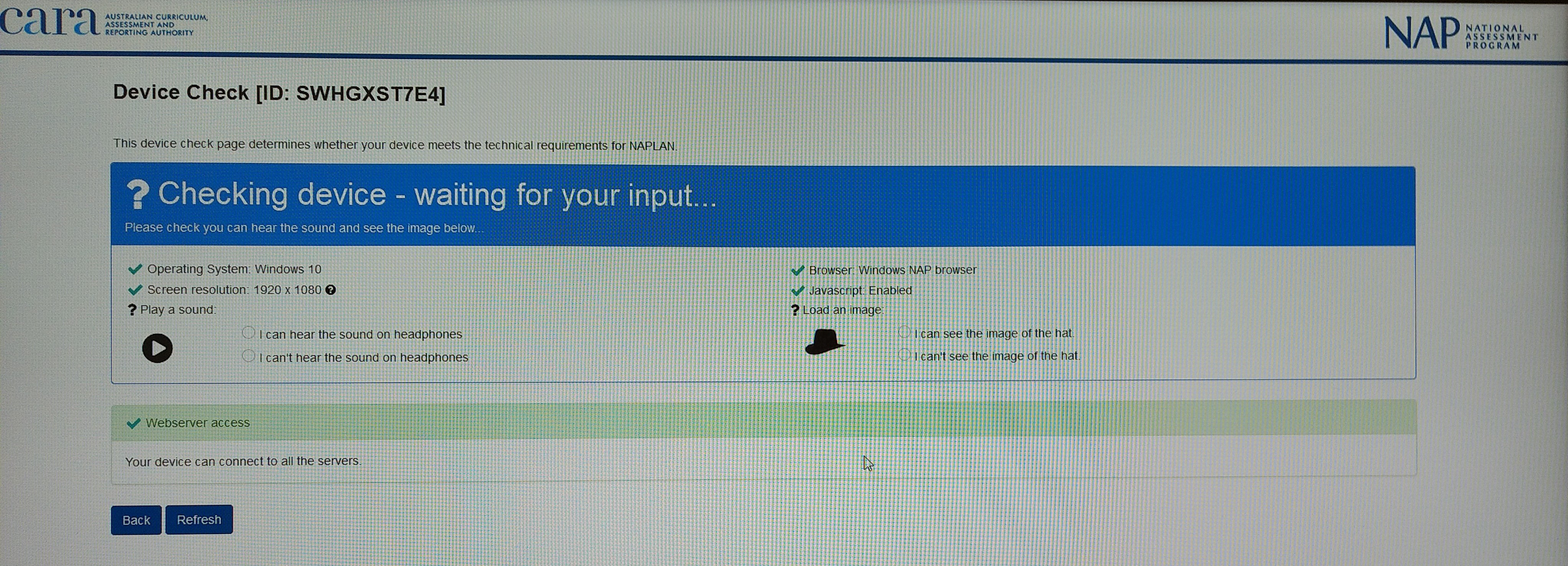
To exit the lockdown browser, scroll down and there is a cross in the bottom right hand corner of your screen.