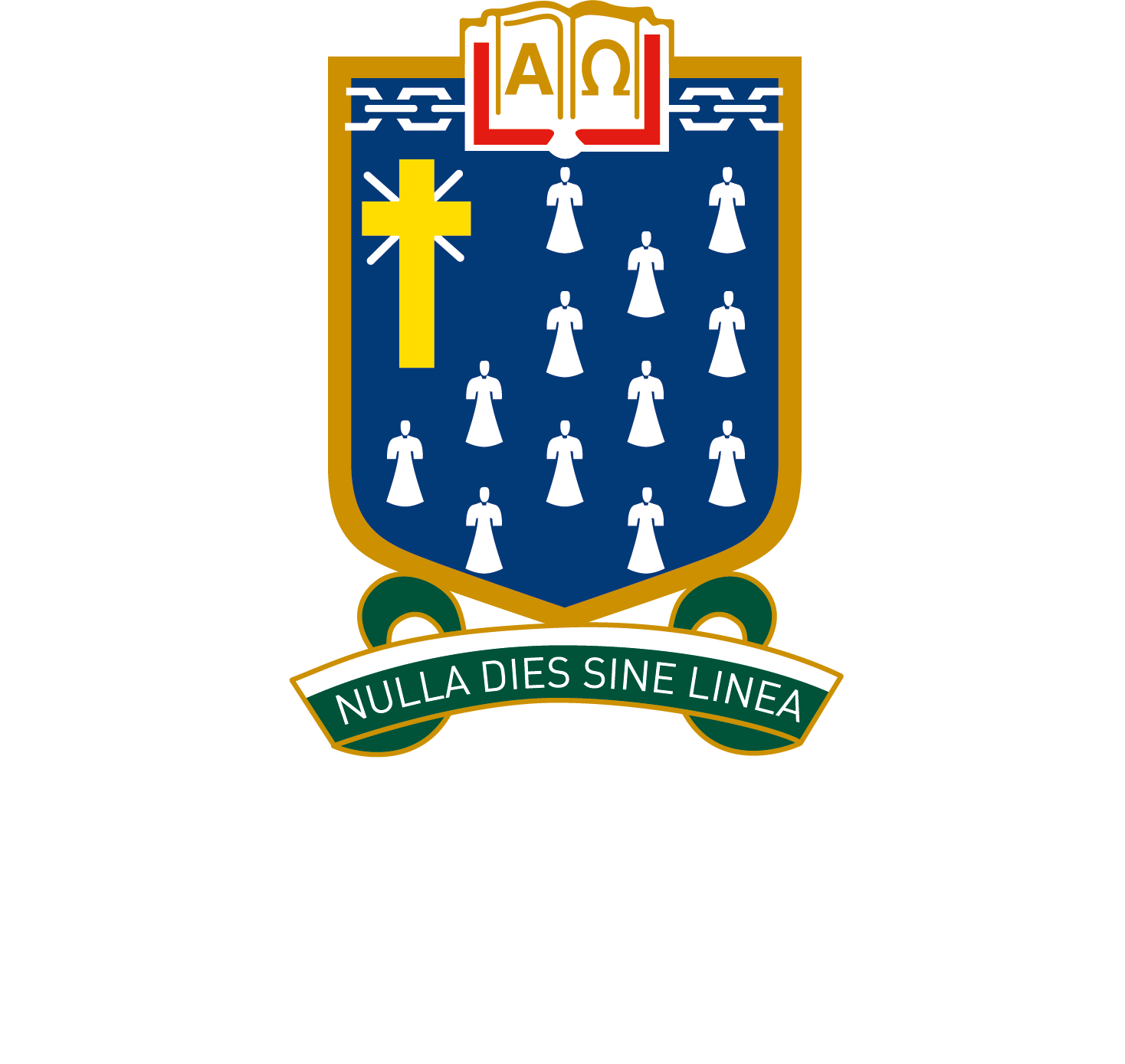Pro-tips: Microsoft OneNote
OneNote is a word processing program combined with a file management system. When it comes to taking notes from class, there are few better programs despite it not having as many editing features as Microsoft Word. Your teachers may set up a OneNote Class Notebook, which allows them to work collaboratively with you.
Creating a Note Template
If you set up a template, then every time you create a new page it will be set up for you. You can pre-arrange subheadings, colours and move things around the page.
- Open OneNote and create a new page.
- Add key sections to the page. You might like to consider;
- Header Area: Include space for the subject, date, and topic.
- Main Body: Create sections for “Key Points”, “Questions”, “Examples”, “Textbook questions”, etc.
- Footer Area: Reserve space for a “Summary” or action points.
- Choose your colours, font styles (in the Home tab) and arrange items on the page.
- Right-click the page in the sidebar and select “Set as Default Template.”

If you want to use the same template across multiple Sections or Notebooks, just copy & paste the page into the new location and complete Step 4 again.

Tagging for Organisation and Review
- Use tags to mark important sections:
- Critical Points: Use the “Important” tag for vital information.
- Questions: Use the “Question” tag to identify areas for follow-up.
- Assignments: Use the “To Do” tag to track tasks.
- Access all tagged content from the “Find Tags” tool, enabling quick review during study sessions.

Integrating Class Materials
- Drag and drop PowerPoint slides or PDFs into your notes.
- Annotate over embedded slides using the Draw tool to add explanations or highlight key details.
- Use the “Insert” > “File Printout” option to display multi-page PDFs directly on the page.

Using Sections and Notebooks
- Organise subjects into separate sections or notebooks (e.g., “Science”, “Maths”).
- Add subsections for specific topics (e.g., “Chemistry”, “Trigonometry”).
- Colour-code sections for quick visual recognition.
Example of a great OneNote Notebook from a student: