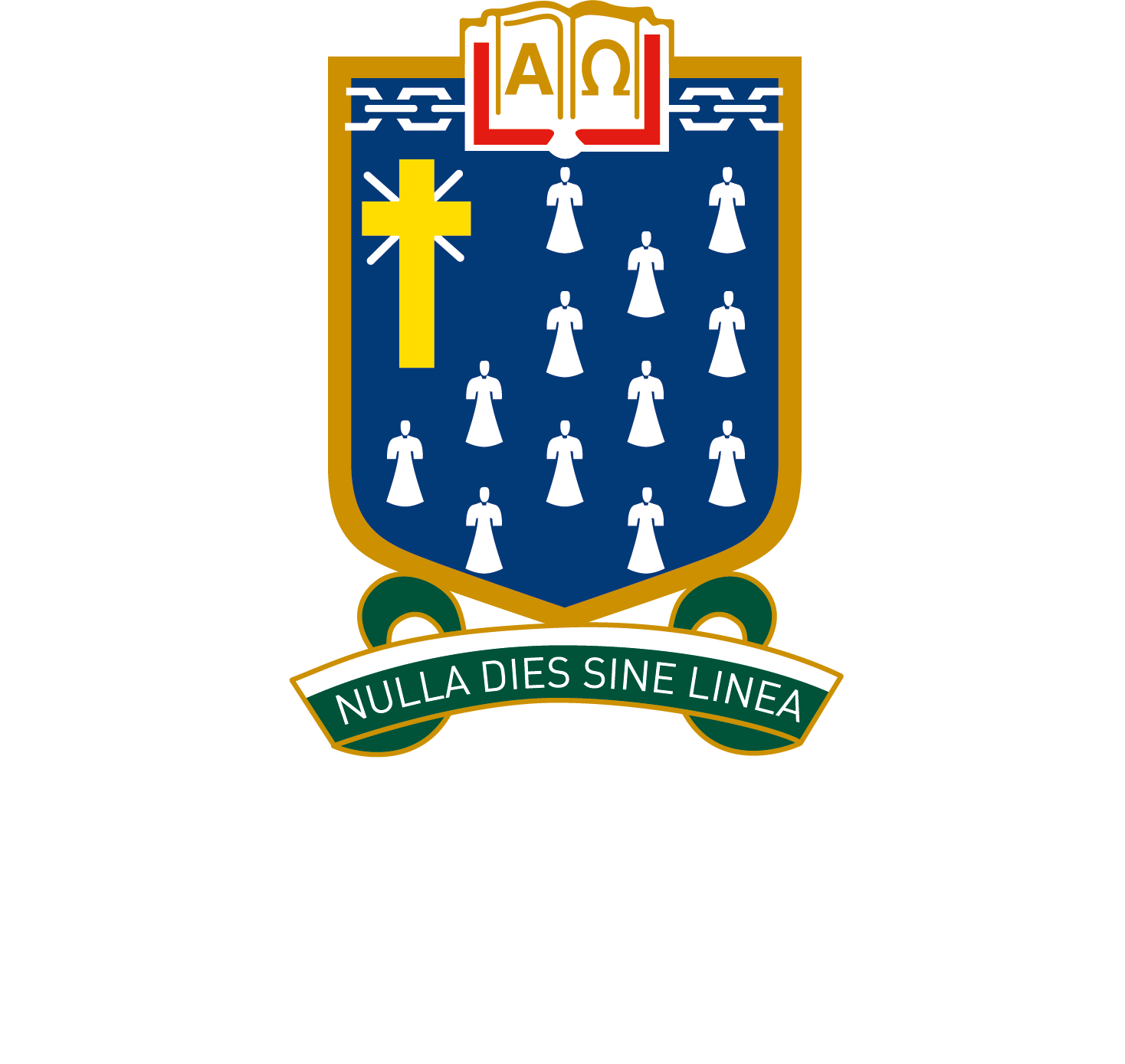Pro-tips: Microsoft PowerPoint
PowerPoint is a versatile tool for creating effective presentations for projects, assignments, and study materials. This guide will help you master PowerPoint’s essential features, from creating slides to presenting confidently.

Creating Slides and Structuring Your Presentation
Starting a New Presentation
- Open PowerPoint and select one of the following:
- Blank Presentation: Ideal for starting from scratch.
- Templates: Pre-designed slides for a quick setup (accessible via “File > New”).
- Add a New Slide:
- Windows: Use
Ctrl + Mor go to “Home > New Slide.” - Mac: Use
Command + Shift + Nor the “Home > New Slide” option.
- Windows: Use
Structuring Your Slides
A clear structure helps deliver information effectively. Consider the following layout:
- Title Slide: Presentation title, your name, date, and subject.
- Content Slides: Organise by key sections (e.g., Introduction, Key Points, Examples).
- Summary Slide: Conclude with key findings or recommendations.
Designing Engaging Slides
Choosing a Design
- Open the Design tab to apply a theme or customise your slide. You can download additional designs, or make your own with the Slide Master option in the View Tab.
- Adjust fonts, colours, and backgrounds to suit your topic.
Once you choose your design, you can right-click on the slide and choose the Layout for variety.

Good Practice
- Stick to simple themes for readability.
- Use consistent fonts and colours across all slides.
Inserting Visual Elements
- Adding Images:
- Go to Insert > Pictures to add images from your computer or online.
- Embedding Videos:
- Insert a video: Insert > Video. You can add a local file or search online.
- Creating Diagrams:
- Use Insert > SmartArt for lists, cycles, and flowcharts.
- Examples: Venn diagrams for comparisons, hierarchies for systems.
You can also add an Animation through the Animation Tab:

Presenting Effectively
Using Presenter Notes
You can write yourself extra notes which will show up on your laptop (but not the projector) by using presenter notes.
- Open the “Notes” pane below the slide.
- Type reminders, key points, or additional context.
Simply ensure that you have Presenter View enabled (Slideshow > Presenter View)

Rehearsing Your Timing
Practise delivering your presentation with built-in tools:
- Slideshow > Rehearse Timings
- Review the time spent on each slide and adjust as needed.
Collaboration Tools
Sharing and Feedback
- Click the “Share” button in the top-right corner.
- Send a link to classmates or teachers for review or collaboration.
Using Comments
- Insert comments to highlight areas needing improvement by going to Review > New Comment.
Keyboard Shortcuts
| Task | Windows | Apple | How-to |
|---|---|---|---|
| Create New Slide | Ctrl + M | Cmd + Shift + N | – Press the shortcut to instantly insert a new slide. – Use “Home > Layout” to adjust the layout. |
| Start Presentation | F5 | Cmd + Shift + Enter | – Press the shortcut to start the slideshow from the beginning. – Use Shift + F5 (Windows) / Cmd + Enter (Mac) to start from the current slide. |
| Duplicate Slide | Ctrl + D | Cmd + D | – Highlight the slide you want to duplicate in the sidebar. – Press the shortcut to create an exact copy. |
| Insert Hyperlink | Ctrl + K | Cmd + K | – Highlight text or an object. – Press the shortcut to open the hyperlink menu. – Enter the URL or file path and click “OK.” |
| Group Objects | Ctrl + G | Cmd + G | – Select multiple objects (hold Shift and click). – Press the shortcut to group them together. |
| Ungroup Objects | Ctrl + Shift + G | Cmd + Shift + G | – Select the grouped object. – Press the shortcut to ungroup them. |
| Align Objects | Alt + Shift + Arrow keys | Cmd + Option + Arrow keys | – Select multiple objects. – Use the shortcut to align objects left, right, top, or bottom. |
| Reorder Objects | Ctrl + Shift + [ (Send Back) Ctrl + Shift + ] (Bring Forward) | Cmd + [ / Cmd + ] | – Select the object. – Use the shortcut to adjust the layering order (e.g., sending an object behind another). |
| Add Animation | Alt + A | No Shortcut | – Select an object. – Use “Animations” > “Add Animation” to apply effects. |
| Rehearse Timings | Alt + S + T | No Shortcut | – Open “Slideshow > Rehearse Timings.” – Practise presenting and automatically save timing data. |
| Insert Text Box | Ctrl + T | Cmd + T | – Press the shortcut to create a text box. – Click and drag on the slide to place it. |
| Switch Between Views | Alt + W | Cmd + 1 | – Use the shortcut to switch between Normal, Slide Sorter, and Notes Page views. |
| Zoom In/Out | Ctrl + Scroll Wheel | Cmd + Scroll Wheel | – Hold the shortcut and scroll up or down to zoom in or out on the slide. |
Troubleshooting and Pro-Tips
Common Issues and Solutions
- Slides Not Displaying Properly: Check font compatibility if sharing between devices. Use standard fonts like Arial or Calibri.
- Images Too Large: Compress images via Picture Tools > Compress Pictures.
Customising for Specific Projects
- Adjust slide layouts via Home > Layout to match your content’s needs.
- Use animations sparingly to emphasise key points without overwhelming your audience.
Review Checklist
- Is your text large enough to read from the back of the room?
- Do your visuals support the content without distracting?
- Have you rehearsed your timing?