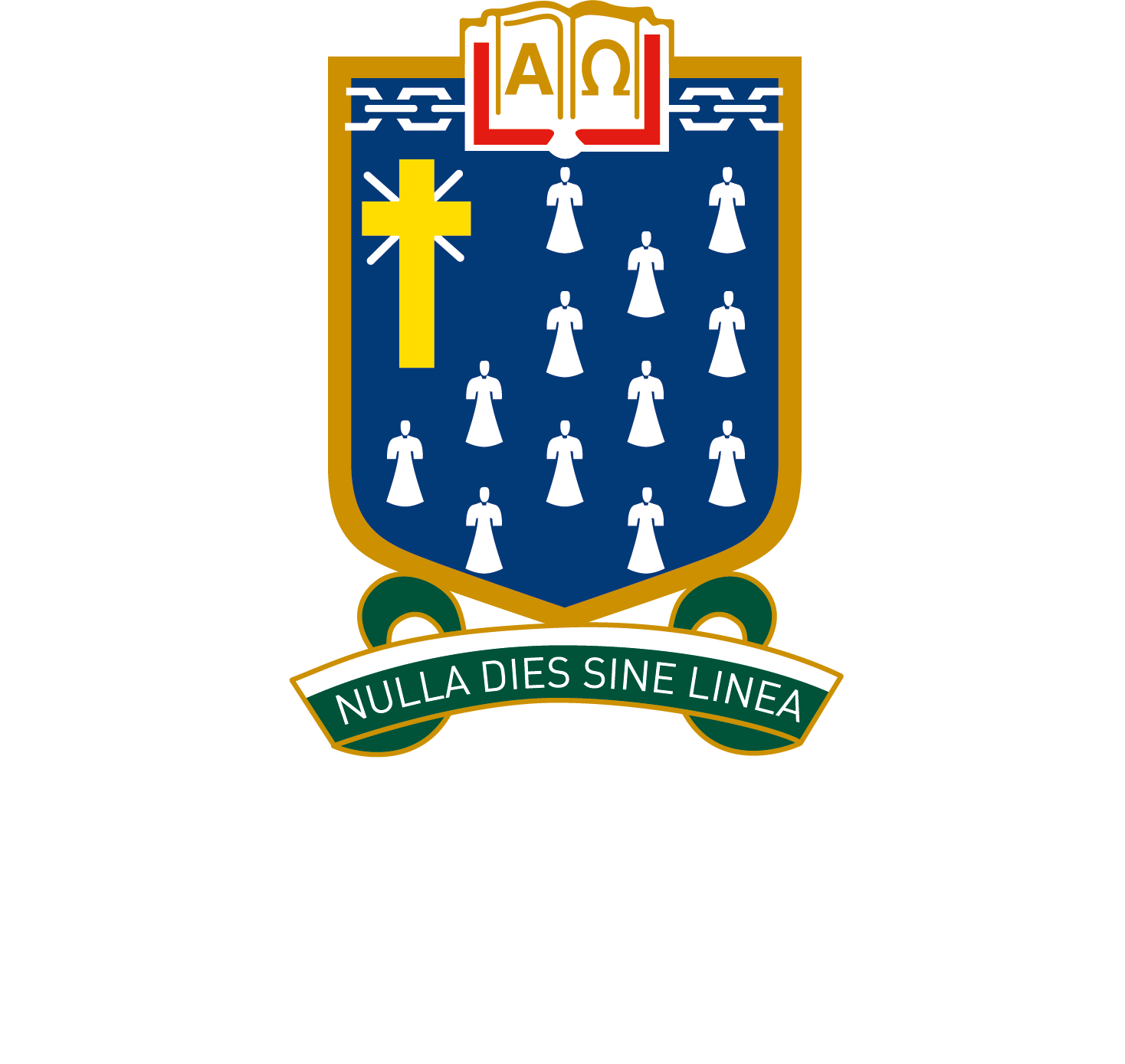Pro-tips: Microsoft Word
The Basics
Used to make professional-quality documents, letters, reports and more, Microsoft Word is a word processor. It has advanced features which allow you to format and edit your files and documents for very specific tasks.

Mastering shortcuts
Saving and Navigation:
| Action | Windows | Apple | How-to |
|---|---|---|---|
| Search Document | Ctrl + F | Cmd + F | – Press the shortcut to open the search bar. – Type the word or phrase. – Press Enter to find results. |
| Find and Replace | Ctrl + H | Cmd + Shift + H | – Press the shortcut to open Find and Replace. – Enter the text in “Find what.” – Enter replacement text in “Replace with.” – Click “Replace All” to apply the changes. |
| Go to Page/Section | Ctrl + G | Cmd + Option + G | – Press the shortcut to open the “Go To” box. – Enter a page, section, or bookmark. – Press Enter to navigate. |
| Advanced Navigation | F5 | Cmd + Option + F | – Press the shortcut to open the “Go To” dialog box. – Use options for advanced navigation (e.g., sections, lines). |
| Return to Last Edit | Ctrl + Shift + F5 | Cmd + Option + Shift + F5 | – Press the shortcut to return to the location of your last edit. |
Editing and Formatting:
| Action | Windows | Apple | How-to |
|---|---|---|---|
| Copy, Cut, and Paste | Ctrl + C / Ctrl + X / Ctrl + V | Cmd + C / Cmd + X / Cmd + V | – Highlight the text or object. – Press Ctrl + C / Cmd + C to copy or Ctrl + X / Cmd + X to cut. – Move the cursor and press Ctrl + V / Cmd + V to paste. |
| Undo and Redo | Ctrl + Z / Ctrl + Y | Cmd + Z / Cmd + Shift + Z | – Use Ctrl + Z / Cmd + Z to undo the last action. – Use Ctrl + Y / Cmd + Shift + Z to redo it. |
| Select All Content | Ctrl + A | Cmd + A | – Press the shortcut to highlight all content in your document. |
| Bold, Italicise, Underline | Ctrl + B / Ctrl + I / Ctrl + U | Cmd + B / Cmd + I / Cmd + U | – Highlight the text you want to format. – Use the shortcut for bold, italics, or underline. |
| Insert Hyperlink | Ctrl + K | Cmd + K | – Highlight the text to link. – Press the shortcut. – Enter or paste a URL and click “OK.” |
| Increase Font Size | Ctrl + Shift + > | Cmd + Shift + > | – Highlight the text. – Use the shortcut to make the font larger. |
| Decrease Font Size | Ctrl + Shift + < | Cmd + Shift + < | – Highlight the text. – Use the shortcut to make the font smaller. |
| Font Size Adjust (1 point) | Ctrl + ] / Ctrl + [ | Cmd + ] / Cmd + [ | – Highlight the text. – Use the shortcut to increase or decrease the font size by 1 point. |
| Subscript/Superscript | Ctrl + = / Ctrl + – | Cmd + = / Cmd + – | – Highlight the text. – Use Ctrl + = / Cmd + = for subscript or Ctrl + – / Cmd + – for superscript. |
| Paragraph Alignment | Ctrl + L / Ctrl + E / Ctrl + R / Ctrl + J | Cmd + L / Cmd + E / Cmd + R / Cmd + J | – Highlight the paragraph. – Use the shortcut for left, centre, right, or justified alignment. |
| Line Spacing | Ctrl + 1 / Ctrl + 2 / Ctrl + 5 | Cmd + 1 / Cmd + 2 / Cmd + 5 | – Highlight the paragraph. – Use the shortcut for single, double, or 1.5 spacing. |
| Create Bulleted List | Ctrl + Shift + L | Cmd + Shift + L | – Highlight the text. – Use the shortcut to create a bulleted list. – Press the down arrow to switch to a numbered list. |
| Cycle Capitalisation | Shift + F3 | Shift + Cmd + F3 | – Highlight the text. – Use the shortcut to toggle between lowercase, uppercase, and sentence case. |
| Insert Page Break | Ctrl + Enter | Cmd + Enter | – Place your cursor where you want the break. – Press the shortcut to insert a page break. |
| Move to Next Cell in Table | Tab | Tab | – Press Tab to move to the next cell when working in a table. |
| Move to Previous Cell in Table | Shift + Tab | Shift + Tab | – Press Shift + Tab to move to the previous cell in a table. |
| Insert Row Above | Ctrl + Shift + Enter | Cmd + Shift + Enter | – Place the cursor in a table row. – Press the shortcut to add a row above. |
| Insert Row Below | Ctrl + Enter | Cmd + Enter | – Place the cursor in a table row. – Press the shortcut to add a row below. |
Working with Tables:
- Tab: Move to the next cell in a table.
- Shift + Tab: Move to the previous cell in a table.
- Ctrl + Shift + Enter: Insert a row above the current row in a table.
- Place your cursor in the row where you want to insert a new row above.
- Press Ctrl + Shift + Enter.
- Ctrl + Enter: Insert a row below the current row in a table.
- Place your cursor in the row where you want to insert a new row below.
- Press Ctrl + Enter.
Formatting and Organisation: Structure and Style
Go beyond basic formatting to create professional-looking documents:
- Styles: Use heading styles (Heading 1, Heading 2, etc.) to organise your notes and generate automatic outlines or tables of contents.
- Select the text you want to format as a heading.
- On the “Home” tab, in the “Styles” group, click the heading style you want to apply (e.g., “Heading 1,” “Heading 2”).
- Page Layout: Adjust margins, orientation, and paper size to fit your needs.
- Go to the “Layout” tab.
- In the “Page Setup” group, you can adjust margins, orientation (portrait or landscape), size, columns, and more.
- Columns: Create multi-column layouts for newsletters, brochures, or specific note-taking styles.
- Go to the “Layout” tab.
- In the “Page Setup” group, click “Columns” and choose the number of columns you want.
- Headers and Footers: Add page numbers, your name, the date, or other information to the top or bottom of every page.
- Go to the “Insert” tab.
- In the “Header & Footer” group, click “Header” or “Footer” and choose a style.
- Add your desired information to the header or footer area.

Advanced Features
- Dictation: Use voice typing to capture notes quickly, especially during lectures or brainstorming sessions.
- On the “Home” tab, click the “Dictate” button (it looks like a microphone).
- Start speaking clearly, and Word will transcribe your words.
- Split Screen: View two documents side-by-side to compare notes, reference sources, or multitask efficiently.
- Go to the “View” tab and click “Split.”
- A horizontal bar will appear in the middle of your document.
- You can adjust the size of each window by clicking and dragging this bar up or down.
- Comments and Track Changes: Collaborate with classmates, provide feedback, and revise documents effectively.
- Comments: To add a comment, select the text you want to comment on. Go to the “Review” tab and click “New Comment.” A comment box will appear on the right side of your screen. Type your comment in the box.
- Track Changes: To turn on Track Changes, go to the “Review” tab and click “Track Changes.” This will highlight any additions, deletions, or modifications made to the document, making it easy to see the revisions.
- Footnotes and Endnotes: Add citations or supplementary information without interrupting the flow of your text.
- Go to the “References” tab.
- In the “Footnotes” group, click “Insert Footnote” or “Insert Endnote.”
- Table of Contents: Automatically generate a table of contents for longer documents like essays and reports.
- Apply heading styles (Heading 1, Heading 2, etc.) to the headings in your document.
- Go to the “References” tab.
- In the “Table of Contents” group, click “Table of Contents” and choose a style.
- Equations and Symbols: Insert mathematical equations, scientific symbols, and special characters with ease.
- Go to the “Insert” tab.
- In the “Symbols” group, click “Equation” or “Symbol.”
- Templates: Explore Word’s built-in templates for resumes, reports, letters, and more.
- Go to the “Mailings” tab to access the mail merge features.
Other handy features
Customise the Quick Access Toolbar
The Quick Access Toolbar is a customisable toolbar that gives you quick access to frequently used commands. By default, it contains commands like Save, Undo, and Redo, but you can add your own commands as well. To customise the Quick Access Toolbar:
- Click the drop-down arrow at the end of the toolbar.
- Select “Customise Quick Access Toolbar.”
- In the dialog box that appears, select the command you want to add from the list on the left, and click “Add.”
- To remove a command, select it in the list on the right, and click “Remove.”
This is one of our favorite Microsoft Word tips and tricks for speed and efficiency. Adding commands to the Quick Access Toolbar can save you time and streamline your Microsoft Word workflow.
Create Custom Bullets and Numbering
Microsoft Word comes with a set of pre-defined bullets and numbering styles, but you can create your own custom styles as well. To create a custom bullet or numbering style:
- Click on the “Home” tab.
- Click on the drop-down arrow next to the bullets or numbering button.
- Select “Define New Bullet” or “Define New Number Format.”
- Choose your desired bullet or numbering style.
By creating custom bullets and numbering, you can make your Microsoft Word document more visually interesting and stand out from the crowd.
Insert Text Boxes
Text boxes are a useful tool for adding additional text to your document while keeping it separate from the main body of text. They can be used for things like captions, quotes, or callouts. To insert a text box:
- Click on the “Insert” tab.
- Click on “Text Box” and select the type of text box you want to insert.
- Click and drag to draw the text box where you want it in your document.
- Type your text in the text box.
Text boxes give you more flexibility in your text document layout and can make your document more visually appealing.
Convert Text to a Table
If you have text that you want to convert to a table, Word makes it easy to do so. Here’s how:
- Select the text you want to convert.
- Click on the “Insert” tab.
- Click on “Table” and select “Convert Text to Table.”
- In the dialog box that appears, choose the number of columns and rows you want in your table.
- In the dialog box that appears, choose the number of columns and rows you want in your table, and set any other options you need.
- Click “OK” to automatically replace your chosen text with a table.
Converting text to a table can be useful if you have data that you want to display in a more structured format.
Use the Navigation Pane to Move and Rearrange Sections
The Navigation Pane is a useful tool for navigating and rearranging sections of your Word document. To open the Navigation Pane:
- Click on the “View” tab.
- Click on “Navigation Pane” in the “Show” group.
The Navigation Pane will appear on the left side of your screen. From here, you can drag and drop headings and sections to rearrange them in your Word document.
Use the Accessibility Checker to Ensure Your Microsoft Word Document is Accessible
If you want to ensure that your document is accessible to everyone, Word includes an Accessibility Checker that can help you identify potential issues. To use the Accessibility Checker:
- Click on the “Review” tab.
- Click on “Check Accessibility” in the “Accessibility” group.
- Review the Accessibility Checker results and make any necessary changes.
Making your document accessible can ensure that everyone, regardless of ability, can access and benefit from your content.